UDA Technologies continues to invest in the growth and stability of ConstructionOnline™ with regular updates & new enhancements, including -
TRUVISION™ SCHEDULING
The Company Schedule List is now TruVision™ Scheduling. All project and company schedules appear on a schedule list with a matching Gantt Chart bar for each schedule.
- Schedules
- View all existing Company & Project Schedules
- Administer Company & Project Schedules
- Apply Filters
- Add new schedules
- Adjust schedule Start Dates by dragging & dropping the schedule bar on the Gantt Chart
- See milestones on schedules
- Drill into schedules to access schedule data
- Baselines
- View a schedule's existing baselines
- Add new baselines
- Check schedule grippage/slippage via informational popover
RESOURCETRAK™
ResourceTrak™ blades have been added to Project Schedules and Schedule Templates for ConstructionOnline™ Company Users. Not available via ClientLink™ and TeamLink™ Portals.
- Within each Project Schedule or Schedule Template, there is a row for each Contact associated with the Schedule.
- Right-click the resource name and choose "Set Thresholds" to change the Availability and Conflict thresholds for the selected resource
- Right-click the date and choose to "View Tasks" to open the Assigned Tasks modal
- Users can choose to show "All Tasks assigned to All Schedules" from options on the "Actions" menu. Users can toggle between this option and viewing only tasks assigned to the selected project.
- Options to change company wide "Availability" and "Conflict Thresholds" are available from the "Actions" menu
- Project Workload shows the number of tasks the resource is assigned to on each day.
- Clicking a resource name scrolls through each task assigned to the selected resource.
- Clicking a date with tasks on it scrolls through all the tasks assigned to the selected resource on that date.
- Resource Conflicts display schedule conflicts in relation to resource "Conflict" thresholds
- Shows green if the resource is assigned to fewer tasks and fewer projects than the user's threshold settings
- Shows red otherwise
- Clicking a resource name scrolls through all tasks assigned to the selected resource which have conflicts
- If the resource has no conflicts, then clicking the name scrolls through all the tasks assigned to the selected resource.
- Clicking a date with tasks on it scrolls through all the tasks assigned to the selected resource on that date.
- Task Completion shows status of tasks assigned to resource.
- Shows green is all tasks the resource is assigned to on that date are complete
- Shows red if a tasks is incomplete and the task end date has already passed
- Shows yellow is a task is incomplete and the start date has passed, but the end date has not yet passed
- Shows the number of incomplete tasks if all tasks are not complete
- Clicking a resource name scrolls through all incomplete tasks to which the selected resource is assigned
- If the resource is assigned to no incomplete tasks, then clicking the resource name scrolls through all tasks assigned to the selected resource
- Clicking a date scrolls through all incomplete tasks the resource is assigned to on that date
- If the resource is assigned to no incomplete tasks on that date, then clicking date scrolls through all the tasks assigned to the selected resource on that date.
- Resource Availability shows availability in relation to resource thresholds.
- Shows green if the resource is assigned to fewer tasks than defined by the user's availability threshold settings
- Shows red otherwise
- Clicking a resource name scrolls through each task assigned to the selected resource
- Clicking a date with tasks on it scrolls through all tasks assigned to the selected resource on that date
ResourceTrak™ blades have also been added to the Company Schedule View for ConstructionOnline™ Company Users. Not available via ClientLink™ and TeamLink™ Portals.
- Right-click a date and select "View Tasks" to see which tasks the selected resource is assigned to on that date.
- Right-click a resource name and select "Set Thresholds" to change the Availability and Conflict thresholds for a resource.
- Options to change companywide "Availability" and "Conflict" thresholds are available from the "Actions" menu
- Resize the chart area of the blade by clicking and dragging the line between the chart and resource names
- Resource Workload shows the number of tasks the resource is assigned to each day
- Clicking a resource name scrolls through each schedule wherein tasks are assigned to the selected resource
- Clicking a date with tasks on it scrolls through all schedules wherein tasks are assigned to the selected resource on the selected date
- Resource Conflicts display schedule conflicts in relation to resource "Conflict" thresholds
- Shows green is the resource is assigned to fewer tasks and fewer projects than defined by the resource's threshold settings
- Shows red otherwise
- Clicking a resource name scrolls through all schedules with conflicting tasks, as determined by the resource's threshold settings
- If the resource has no conflicts, than clicking the resource name scrolls through all schedules with tasks assigned to the selected resource
- Clicking a date with tasks on it scrolls through all tasks assigned to the selected resource on that date
- Task Completion shows status of tasks assigned to resource
- Shows green if all tasks the resource is assigned to on that date are complete
- Shows red if any task the resource is assigned to is incomplete and the End Date has already passed
- Shows yellow if any task the resource is assigned to is incomplete and the Start Date has already passed, not the End Date has not yet passed
- Shows the number of incomplete tasks if all tasks are not complete
- Clicking a resource name scrolls through all schedules with incomplete tasks wherein the selected resource is an assigned resource
- If the resource is assigned to no incomplete tasks, then clicking the name scrolls through all schedules with tasks assigned to the resource
- Clicking a date scrolls through all schedules with incomplete tasks the resource is assigned to on that selected date
- If the resource is assigned to no incomplete tasks on that date then clicking the resource name scrolls through all schedule tasks the resource is assigned to on the selected date
- Resource Availability shows availability in relation to availability thresholds
- Shows green if the user is assigned to fewer tasks than the user's availability threshold settings
- Shows red otherwise
- Clicking a resource name scrolls through each schedule with tasks assigned to that resource
- Clicking a date with tasks on it scrolls through all schedules with tasks assigned to the resource that day
CHECKLISTS & PUNCH LISTS
Added ability to perform bulk edits to Items and Item Issues when multiple Items or Item Issues are selected.
- Multi-Item Selections
- Made from Checklist/Punch List view
- Changes made to an Item only affect the Item and not any of the Item's Issues with the exception of marking the Item "Complete"
- Complete Items cannot have Incomplete Issues
- Revoking completion status of an Item does no revoke the completion status of that Item's Issues
- The following fields can be edited for multi-item selection:
- Priority
- Status
- Percent Complete
- Trade
- Cost Code
- Cost Impact
- Due Date
- Assigned Resources
- Related Resources
- Multi-Item Issue Selections
- Users can perform bulk edits to Item Issues from the Item Issue View
- The following fields can be edited for multi-issue selection:
- Priority
- Status
- Percent Complete
- Trade
- Cost Code
- Resources
- Due Date
SCHEDULING
- Added the Hide Completed Tasks option to the Schedule View Options modal. When enabled, Completed Schedule Tasks are hidden on the Task List and Gantt View, as well as any printed schedules

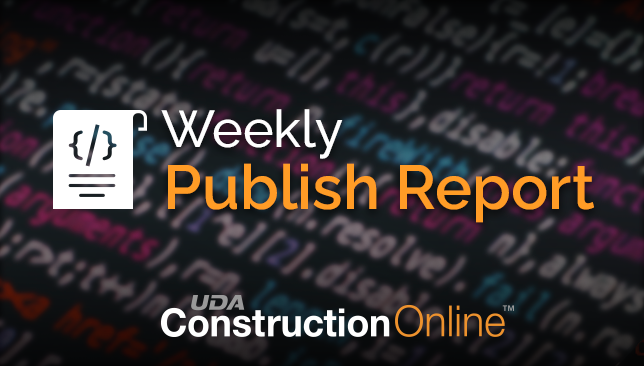

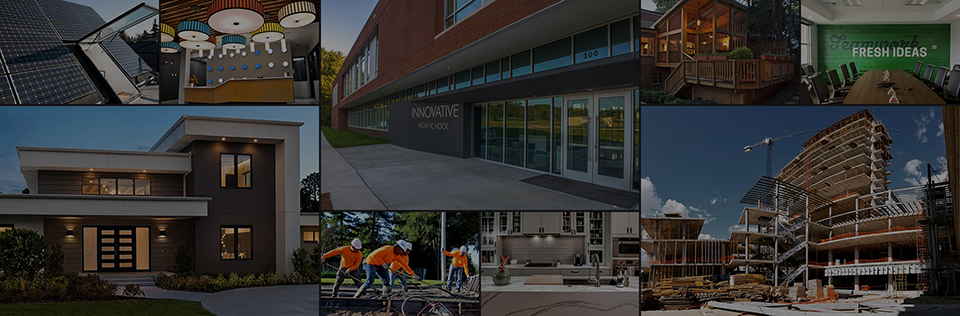
.png?width=230&name=uda_renew_logo%20(1).png)



